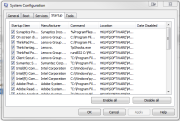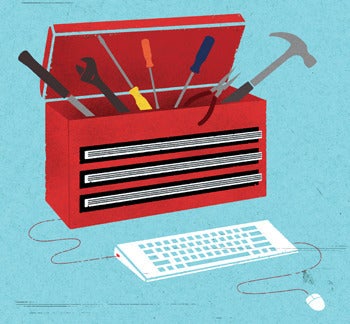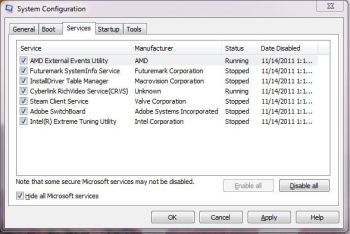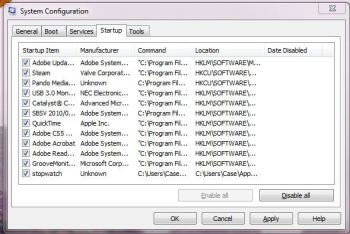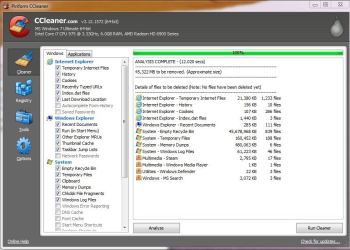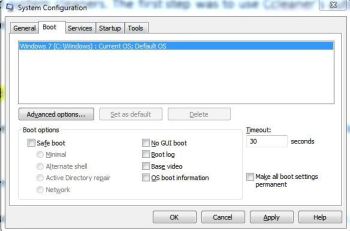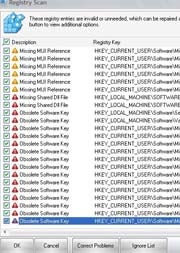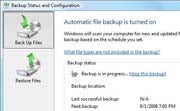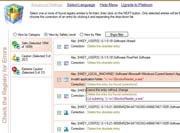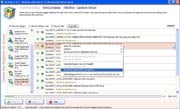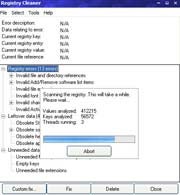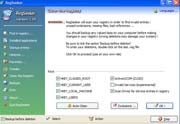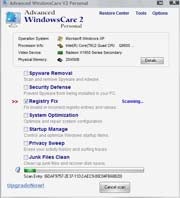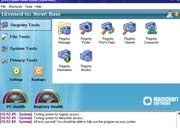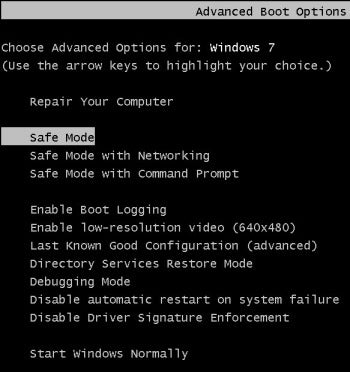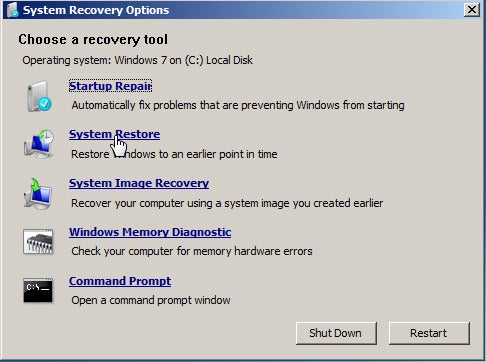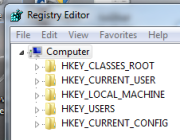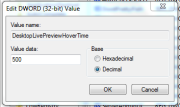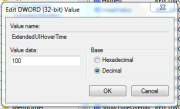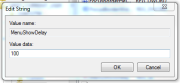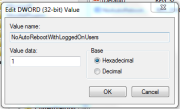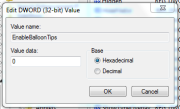Registry Cleaners: How They Fared
If
you're like me and you constantly add and remove programs, move files
around, and fiddle with I-don't-know-if-this-will-work freeware, I'm
confident a Registry scrubbing will help you, if only a little bit. It
did for me, though the change wasn't earth-shattering. I used a
stopwatch with my desktop system, and after a cleaning I saw 10 seconds
shaved off its boot time. I also noticed that Microsoft Word and an
image editor loaded a little faster.
On the other hand, I didn't
see a smidgen of improvement on my laptop. That's because on that
machine I use the same five programs, rarely install new applications,
and mostly check e-mail and browse the Internet. So scanning the
Registry showed fewer than 50 problems, and cleaning didn't make any
difference.
None of the cleaners managed to fix a gnarly problem I
was having with spoolsv.exe. (Spoolsv.exe occasionally holds up other
programs from loading on my PC.)
Your mileage, undoubtedly, will
vary, and you won't know how effective a Registry cleaner is until you
give it a whirl. But if nothing else, these programs will at least give
you the feeling that you're taking care of your computer.
In each
of the following reviews, you'll read my curmudgeonly impressions of
how the Registry cleaners performed. I focused on their ease of use, the
number of errors they found, and whether they introduced any hazards,
such as no automatic backups.
Some of the tools I tested wanted a
permanent spot in my system tray; it's not necessary, though, and when a
program tried doing it, I found the option to disable the setting. And
except for Registry First Aid, none of the products would repair faulty
entries, but instead just deleted entries that were no longer valid.
Registry First Aid
Registry First Aid is eager to help you fix and compact your
Registry--and it does a terrific job, too. Of all the programs I tried,
this one inspired the most confidence, both from a safety perspective
and in the way it handled Registry problems. The interface is clean and
easy to navigate, and the program includes a Registry defragger, a
Registry searching tool, and a built-in automatic backup module.
Registry First Aid supports all versions of Windows.

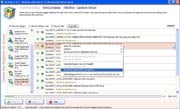 Priced at $28, Registry First Aid is one of the most effective (and least destructive) cleaners we tested.
Priced at $28, Registry First Aid is one of the most effective (and least destructive) cleaners we tested.The
only drawback is that the program costs $28; the trial version lets you
see everything the program does, and is fully diagnostic, but fixes
only 14 entries at a time. I'm hoping that won't dissuade you from
trying Registry First Aid.
Registry First Aid found 2161 faulty
entries in a 20-minute scan, a high number that may be explained by the
program's relatively liberal definition of what constitutes a faulty
entry. I was comfortable with the way it listed problems, either by
category (such as invalid file or DLL, invalid path, or unused software
entries) or by safety level. All of the entry issues that were safe to
fix were automatically checkmarked, and I liked having to check the ones
labeled 'Caution' or 'Extreme Caution' manually.
Most problems
that Registry First Aid found were marked 'Delete the entry', but some
had other choices. I could cut the invalid substring or, in some cases,
repair the entry. Unfortunately, the program's Help function wasn't too
helpful, so I opted to use the default.
While the program was
scanning, I was able to examine each listing, check or uncheck it, or
open the specific entry in the Registry.
A great feature, and one
worth the price of admission: With one click, most of the problem
entries popped open my browser and conducted a Google search on that
Registry key. Very cool, and ideal for determining whether a risky entry
should be removed.
One quibble: I wasn't happy that the tool
attempted to find a home in my system tray, unnecessarily adding clutter
just to check for new versions. I disabled it in the settings.
RegSupreme
RegSupreme, only $13, is definitely a basic, no-frills
tool. It includes a Registry cleaner as well as a Registry compactor,
and is essentially a scaled-down version of its bigger sibling, jv16
PowerTools (see below).

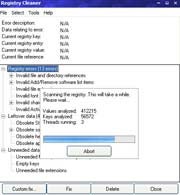 RegSupreme is a no-frills Registry cleaner priced at $13.
RegSupreme is a no-frills Registry cleaner priced at $13.In
RegSupreme you get only two levels of error detection--safe and
aggressive--as opposed to four in jv16 PowerTools. And the program has
almost no extras; the only one of value offers a way to search for
specific keywords in the Registry (say, "RealPlayer"). On the other
hand, the inexpensive RegSupreme has a built-in backup tool and gets the
job done. So if you like jv16 PowerTools but you don't need the
extra functions--and you want to save some money--RegSupreme could be
perfect for you. Like jv16 PowerTools, RegSupreme supports every version
of Windows and comes with a full-featured, 30-day trial.
RegSeeker RegSeeker
is free, and alongside a Registry cleaner it has a handful of other
Registry-focused utilities. The tools include a keyword finder;
a utility to examine installed application Registry entries, assorted
histories (for instance, Internet Explorer and Start-menu items), and
Startup entries; and a tool to tweak about 24 XP settings.

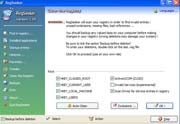 See the Auto Clean button on RegSeeker's menu? You'd best avoid it.
See the Auto Clean button on RegSeeker's menu? You'd best avoid it.This
Registry cleaner is confusing because its interface sports a strangely
labeled 'OK!' button that doesn't really give you a sense of what the
program will do next. On the same screen, the app presents a dangerous
option: Auto Clean, which I encourage you to avoid. The screen provides
little help or guidance, though RegSeeker warns that to back up the
Registry, you must make sure to check the 'Backup before deletion'
option, another oddly labeled feature. The program has no automatic
restore function, either; you'll need to find the saved .reg file
yourself and click on it to restore your Registry.
On my
production PC, RegSeeker picked up 1108 problems. Unfortunately, the
program offered no assistance in determining which of the errors needed
deleting; it also didn't provide categories, such as invalid path or
shared DLL, in order to help me decide whether items were safe to
delete. RegSeeker isn't for novices. It supports Windows 2000, XP, and
Vista.
Advanced WindowsCare Personal Advanced
WindowsCare is a freebie and comes with other tools besides a Registry
cleaner. For instance, it claims to deter and remove spyware, optimize
your PC, manage your Startup items, and remove junk files. I focused
only on the tool's Registry skills, and didn't try any of those other
components.

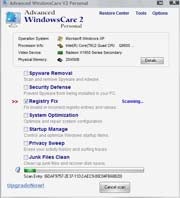 Advanced WindowsCare Personal's main menu (pictured) is easy to navigate, but its results list is more challenging to decipher.
Advanced WindowsCare Personal's main menu (pictured) is easy to navigate, but its results list is more challenging to decipher.Though
Advanced WindowsCare found 323 Registry issues, about the same number
as jv16 PowerTools picked up, its presentation of the scanning results
was pitiful. Unlike other tools that supplied detailed information about
each problem, a choice of fixes, or a way to open the Registry to see
the actual entry, Advanced WindowsCare just showed me a list. The
program uses a minimalist approach: Each item sports a cautionary orange
or red symbol (with no legend), the Registry key location and value,
and an error description (obsolete software key or missing MUI
reference, for instance). And rather than providing a built-in backup
module, Advanced WindowsCare simply offered a menu item that brought me
to Windows System Restore.
One more issue: You'll need to pay
attention when you install Advanced WindowsCare's free scanner--unless
you clear the check boxes, the fool thing will automatically add the
Yahoo Toolbar to your system and make Yahoo your Web browser's home
page. Not good.
The program supports Windows 2000, XP, and Vista, but I'd recommend it only to advanced users.
jv16 PowerTools For
$30, you can pick up a copy of jv16 PowerTools (a more-complete sibling
to the streamlined RegSupreme). In addition to a Registry cleaner and
compactor, it has other tools that will tell you all you ever wanted to
know about the Registry--but you probably wouldn't use most of them.
Among the tools are utilities to manage the Registry, find and replace
entries, monitor Registry changes, take a snapshot, and get Registry
stats. The collection contains other modules, too, including file
finders and cleaners, duplicate finders, and an assortment of system
management tools, such as a startup manager and a history cleaner. jv16
PowerTools supports every version of Windows and comes with a
full-featured, 30-day trial.

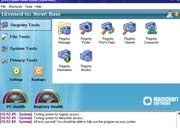 At $30, jv16 PowerTools is the most robust Registry cleaner we tested, but it isn't a good choice for novice users.
At $30, jv16 PowerTools is the most robust Registry cleaner we tested, but it isn't a good choice for novice users.In
its aggressive mode, the Registry cleaner in jv16 PowerTools found 392
Registry problems; in its normal mode, it detected 298 problems. The
program gave me two ways to fix the problems. The first option was to
back up the Registry and let jv16 make all the changes it wanted to--a
choice I wasn't happy with and wouldn't use. On the other hand, when I
chose the 'Custom fix' alternative, the program forced me to look at
each problem one at a time. Other apps, such as Registry First Aid, list
all the items and let you select specific entries by checking the boxes
beside them, which is much easier. I also wished that the program
showed the severity of each problem so that I'd know which ones were
important, but it didn't.
jv16 PowerTools' Registry Cleaner
component includes a slider bar for you to decide how aggressively you
want the tool to scan--safe, normal, aggressive, or very aggressive.
After the scan, a report shows a graph with the number of errors, from
high to low. The feature is interesting but not terribly valuable, since
it doesn't offer any details about how it's identifying the problems.
A
nice touch, however, is that the opening series of screens provides
helpful tips to use the program--I recommend you read them thoroughly.
One
final note: Keeping your system free of unwanted applications with a
good uninstaller utility will help eliminate the need for a dedicated
Registry cleaner. For a program that's proficient at removing
applications, read "Revo: The King of Uninstallers"; you can download Revo from our library.